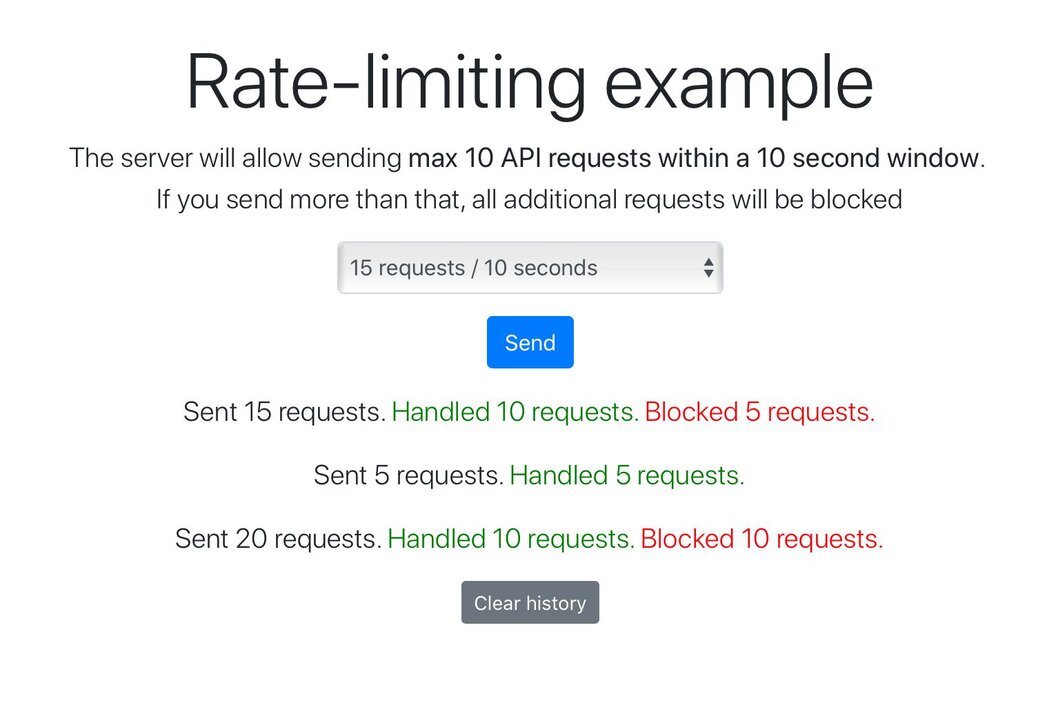Redis is source available, in-memory, key-value data store most commonly used as a primary database, cache, message broker, and queue. Redis cache delivers sub-millisecond response times, enabling fast and powerful real-time applications in industries such as gaming, fintech, ad-tech, social media, healthcare, and IoT.
Redis Cloud is a fully-managed cloud service for hosting and running your Redis dataset in a highly-available and scalable manner, with predictable and stable top performance. Redis Cloud allows you to run Redis server over the Cloud and access instance via multiple ways like RedisInsight, redis command line as well as client tools. You can quickly and easily get your apps up and running with Redis Cloud through its Redis Heroku addons , just tell us how much memory you need and get started instantly with your first Redis database. You can then add more Redis databases (each running in a dedicated process, in a non-blocking manner) and increase or decrease the memory size of your plan without affecting your existing data.
You can quickly and easily get your apps up and running with Redis Cloud directly. Follow the below steps:
Follow this link to create a Redis Cloud subscription and database. Once you create the database, you will be provisioned with a unique database endpoint URL, port and password. Save these for future reference.
Before you proceed with heroku redis, ensure that you can connect to Redis instance and verify if it is accessible via redis-cli command. You can run info command that is available in redis client software to see the version, memory usage, stats, and modules enabled in the Redis cloud database.
If you are using Heroku for the first time, create your new Heroku account through this link.
brew install heroku heroku login
heroku: Press any key to open up the browser to login or q to exit:
Opening browser to https://cli-auth.heroku.com/auth/cli/browser/XXXXXXXXXXA
Logging in... done
Logged in as your_email_addressFor this demonstration, we will be using a Sample Rate Limiting application.
git clone https://github.com/redis-developer/basic-rate-limiting-demo-python heroku create
Creating app... done, ⬢ lit-bayou-75670
https://lit-bayou-75670.herokuapp.com/ | https://git.heroku.com/lit-bayou-75670.git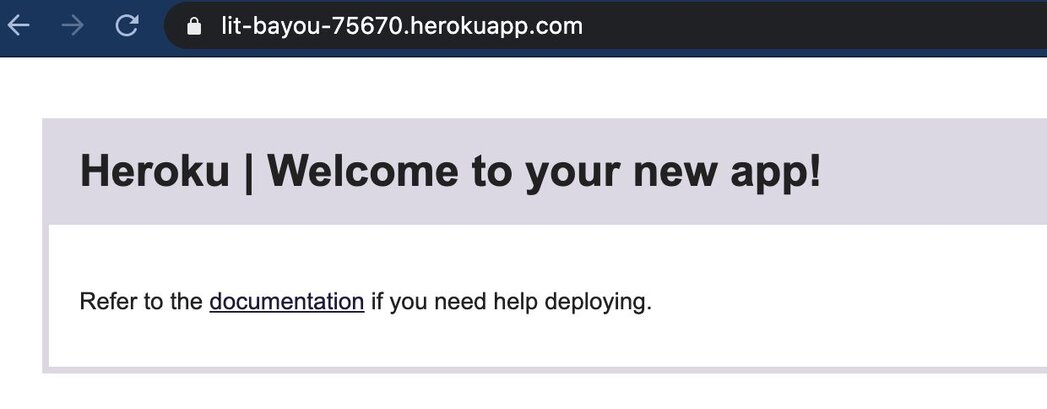
Follow this link to create a Redis Cloud subscription and database connection as shown below: Go to the Heroku dashboard, click "Settings" and set REDIS_URL and REDIS_PASSWORD under the Config Vars.
Refer to Step 1 for the correct values to use.
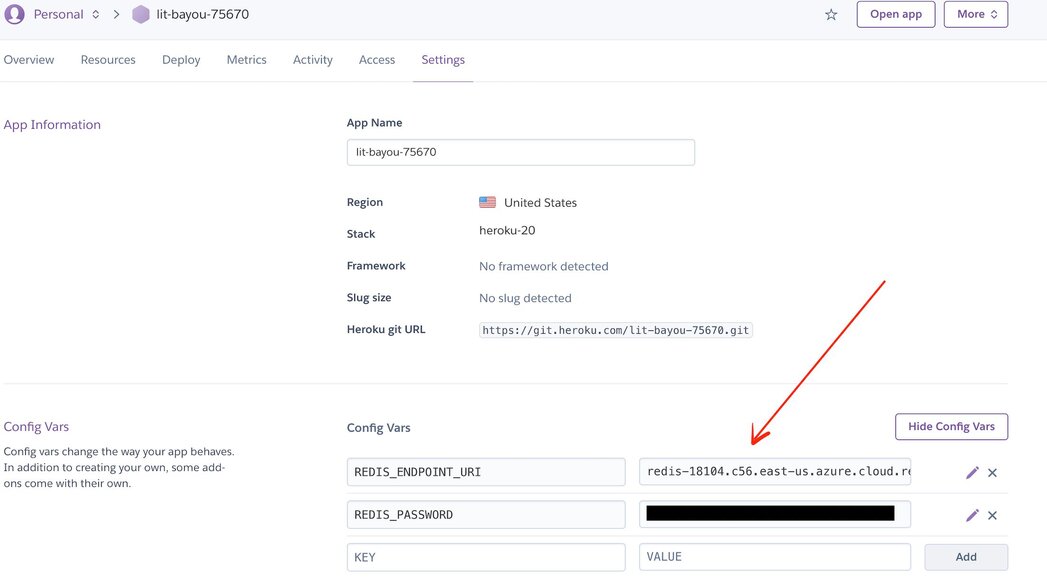
git push heroku
remote: -----> Build succeeded!
remote: -----> Discovering process types
remote: Procfile declares types -> web
remote:
remote: -----> Compressing...
remote: Done: 32.9M
remote: -----> Launching...
remote: Released v5
remote: https://lit-bayou-75670.herokuapp.com/ deployed to Heroku
remote:
remote: Verifying deploy... done.
To https://git.heroku.com/lit-bayou-75670.git
* [new branch] main -> main heroku logs --tail
2021-03-27T03:48:30.000000+00:00 app[api]: Build succeeded
2021-03-27T03:48:33.956884+00:00 heroku[web.1]: Starting process with command `node server/index.js`
2021-03-27T03:48:36.196827+00:00 app[web.1]: App listening on port 11893